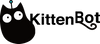Go back to Product Documents Navigation
In this article you will learn to use the powerbrick tv kit to show images and Chinese characters.
Notes:
|
Quick Start
We prepare you a sample program here, you will see how a .hex program work with this kit following this Quick Start guide.
STEP 1: Copy the audio file
Copy the 0001.mp3 file to your memory card first, then insert the memory card.
It's a little bit tricky to insert the memory card. The slot is of push-push type.
! Please mind the direction when inserting it.

! You need a thin card to push the memory card. When you hear a "kata" sound, the card is inserted successfully. Getting out the card is of the same process.

This is how it looks like when successfully inserted.

STEP 2: Assemble
Assemble the TV according to the assembly instructions here.
The connection and the position of the LED matrixes are important, please make sure to be correct, or else the display of your image will be wrong.
STEP 3: Wiring
Mind the corresponding ports to the modules.
Port 2 --> ultrasonic module
Port 3 --> matrix module
Port 4 --> MP3 module

The power switch is a self-lock switch. When we press it for the first time, it is on; the second time, it is off.
When the box is charging, the indicator will be blue; if it is fully powered, the indicator turns green. The battery is 2200mAh (If it's the first time you use the battery, please use your phone charger or your USB cable to charge it for 1 to 2 hours.)

STEP 4: Quick Test
Following the steps above, use a cable to connect micro:bit to the computer.

A MICROBIT driver letter should appear if successfully connected. If not, please check the connection of the USB cable or change to another one.

Copy this file to the MICROBIT drive letter. There will be a yellow indicator flickering when copying the file. When it stops flickering, the program is downloaded to micro:bit successfully.
After successfully downloading, put your hand close to the ultrasonic module (with a distance smaller than 15cm), the music and the display of the LED matrix will be triggered.
Customize the content
In this part, let's learn to customize the image and the text together.
If you want to change the music in the last part, just find the music you like and then replace the 0001.mp3 file in the memory card. Or you can change the program yourself.
STEP 1: Software Preparation
Download the offline MakeCode version 3.4 (.exe file)
When successfully decompressed the file, open the offline MakeCode. Your system will remind you to connect to the internet, please allow it.

The interface.
STEP 2: Extension
Find the "neomatrix" extension.
It's an extension developed by Kittenbot. It is specially designed for 16*16 LED matrix and images can be imported. You can also type in Chinese characters.
Sorry, currently there's only a Chinese version available. But don't worry! You can find the translation down below. If you have any questions, just find our colleague @Anny in our Discord or Slack community, she'll be happy to help :)

Successfully loaded.

It takes a few seconds or minutes to enter the editing page.

The edit interface.

STEP 3: Edit the Chinese character
1. Type in a Chinese character "小". the character color and the background color can be changed.


3. Same operation, we added four characters"小""喵""科""技", which together means "Kittenbot Technique".

STEP 4: Add images
Upload images. The images has to be the size of 16*16 px.

STEP 5: Output and change it to code
Choose "Powerbrick" and click upper left corner to go back.

STEP 6: Write the program
Initialization: define the LED connect port and type. Corresponding to the actual wiring, here we choose port 3 for the port, and 16 × 16 for the type. (four small LED matrixes are connected to form a big square.)

Put several "Show Frame" blocks in the "forever" block. (Choose the content we just made for the "Show Frame" blocks.)

STEP 7: Download the program
Connect the micro:bit to the computer.

A MICROBIT driver letter should appear if successfully connected. If not, please check the connection of the USB cable or change to another one.

Then click "download" to download your program.
If you have any question, please feel free to contact us at Discord, we will always be there to help.
KittenBot Team